chrome os 安装到u盘安装(chrome如何安装到d盘)
硬件: Windows系统 版本: 132.6.6054.326 大小: 64.69MB 语言: 简体中文 评分: 发布: 2024-09-28 更新: 2024-10-19 厂商: 谷歌信息技术
硬件:Windows系统 版本:132.6.6054.326 大小:64.69MB 厂商: 谷歌信息技术 发布:2024-09-28 更新:2024-10-19
硬件:Windows系统 版本:132.6.6054.326 大小:64.69MB 厂商:谷歌信息技术 发布:2024-09-28 更新:2024-10-19
跳转至官网
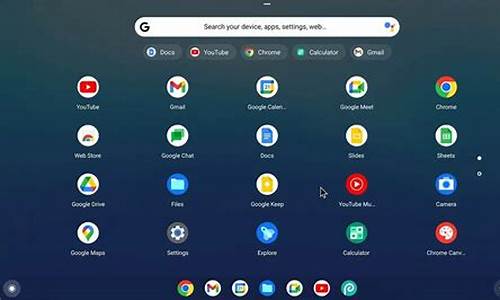
如果您想要将Chrome OS安装到U盘上,以便在不同的计算机上使用,那么您可以按照以下步骤进行操作:
步骤一:准备Chrome OS镜像文件和U盘
您需要准备一个Chrome OS镜像文件和一个足够大的U盘。您可以从Google官方网站上下载Chrome
OS镜像文件,并使用第三方工具将它刻录到U盘上。请注意,制作启动盘可能会损坏您的U盘,因此请务必小心操作。
步骤二:进入BIOS设置
一旦您准备好了Chrome OS镜像文件和U盘,您需要在计算机的BIOS设置中启用USB启动模式。这通常可以在计算机开机时按下特定的按键(例如F2或Delete)来进入BIOS设置页面。在该页面中,您需要找到一个名为“Boot”或“Boot Priority”的选项卡,并将USB设备设置为第一启动设备。然后保存更改并退出BIOS设置。
步骤三:从U盘启动Chrome OS安装程序
一旦您成功启用了USB启动模式,您需要重新启动计算机,并按下相应的快捷键(例如F12或Esc)来进入启动菜单。在该菜单中,选择您之前刻录到U盘上的Chrome
OS安装程序,并按下回车键以开始安装过程。请注意,安装程序可能需要一些时间来完成。
步骤四:配置Chrome OS安装选项
一旦您成功启动了Chrome OS安装程序,您需要根据您的个人需求进行一些配置。例如,您可以选择安装位置、网络连接方式、语言环境等选项。这些选项通常可以在安装过程中的各个阶段进行选择和调整。
步骤五:测试Chrome OS安装程序
一旦您成功完成了Chrome OS的安装过程,您可以开始测试它是否正常工作。请尝试打开浏览器、登录Google账户、访问互联网等操作,以确保Chrome OS能够正常运行。如果您遇到任何问题或需要进一步的支持,请参考相关的技术论坛或社区以获得帮助。
通过以上步骤,您可以将Chrome OS安装到U盘上,并在不同的计算机上使用它。这些方法提供了方便快捷的方式来创建自己的Chrome OS系统,从而使其更适合您的个人需求。同时,我们也需要注意保护个人信息的安全,避免因网络攻击等原因导致信息泄露的风险。






